テクニカルガイド - Adobe Photoshop|印刷通販 キンコーズ・クイック
テクニカルガイド - Adobe Photoshop|印刷通販 キンコーズ・クイック
カラーモードの確認は「イメージ」メニューの「モード」に合わせて出てくるリストの先頭にレ点が付いている所が作成されている画像のカラーモードとなります。
その他にも画像の上の部分のファイル名の右側にカラーモードが表示されているので確認することができます。
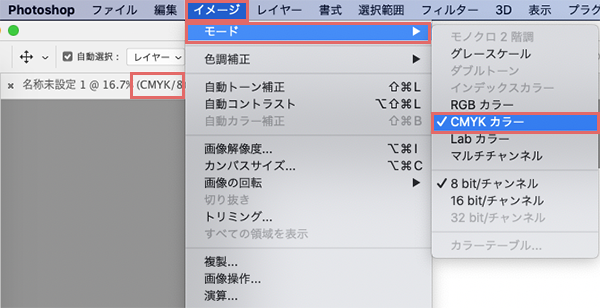
カラーモードはデータの内容や仕上がりのイメージにより適切な設定をお選びください。
| 画像の仕上がりイメージ | 解像度 | カラーモード |
|---|---|---|
| 白か黒しかない、文字のみや、線画のみの場合 | 1200ppi以上 | モノクロ2諧調 |
| 白黒の写真やイラストがある場合 | 300ppi以上 | グレースケール |
| カラーの写真やイラストがある場合 | 350ppi以上 | CMYKカラー |
「イメージ」メニューの「モード」に合わせて出てくるリストから変更したいカラーモードを選択し、カラーモードを変更します。
※カラーモードをRGBからCMYKに変換すると、一般的にくすんだ色合いになってしまいますのでご注意ください。
RGBモードの時にしか利用できないフィルタ機能もありますので、最後には必ずCMYKモードであることをご確認ください。
※PhotoShop elementsをご利用のお客様はRGBのままご入稿ください。弊社にて無料でCMYKの印刷データに変換をさせていただきます。
作業中に作成した全レイヤーは、ご入稿の際には一つのレイヤーに統合していただく必要があります。
後からの修正を考慮して、元のデータはレイヤーを含んだ状態で保存し、入稿用としてレイヤーを統合したデータを別名で保存することをおすすめします。
入稿用データを保存する時の「オプションを保存」の所の「レイヤー」のチェックを外し「複製を保存」にチェックが入っている状態で名前を変えて保存をします。
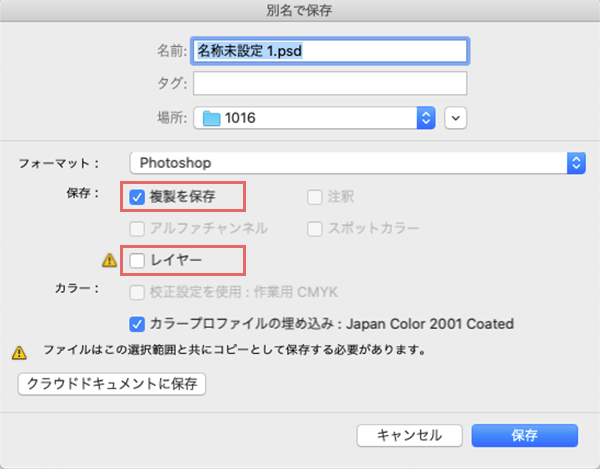
その他のレイヤーの統合の仕方は「レイヤー」メニューから「画像を統合」を選択するか、「レイヤーパレット」のオプションメニューから「画像を統合」を選択する方法があります。
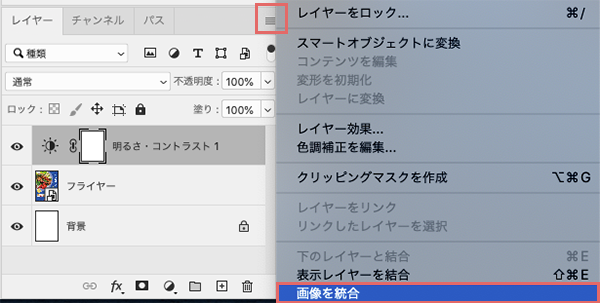
黒い文字を入力する際に見た目で黒を選ぶとリッチブラックになってしまいます。
「ウィンドウ」メニューの「文字」を選択し、「文字」パレットを表示させます。
パレットのカラーの部分をクリックします。
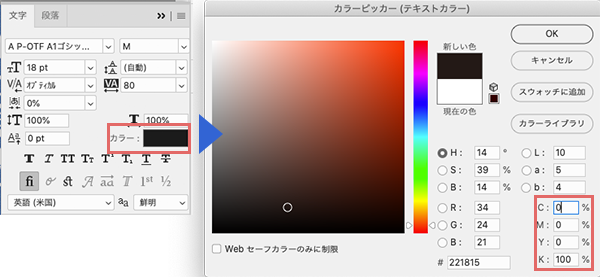
カラーピッカーの画面が表示されます。右下の「C」と「M」と「Y」を「0(ゼロ)」にして「K」を「100」にして「OK」を押します。
カラーの設定をした後で文字を入力していきます。
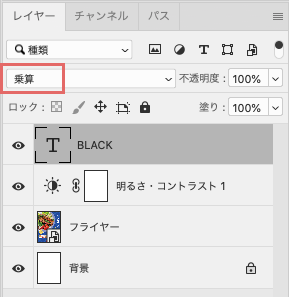
文字レイヤーに入力されている文字がすべて黒の場合、このレイヤーのオプションを「通常」から「乗算」に変更します。
黒以外の色を使用している場合は「通常」のままにします。
「乗算」することによりブラックオーバープリントと同様の効果があります。
太くて大きい文字の場合は、透けた様になってしまう場合がありますので確認しながら設定します。
様々な保存形式がありますが、後工程で使用するソフトにより保存形式を選択します。
・PhotoShopのみで作成されている場合は「PSD」形式か「TIFF」形式
・Illustrator8に配置する場合は「Photoshop eps」形式
・Illustrator9以降は「PSD」形式
をおススメします。
データを保存する際の設定で「カラー」の「ICCプロファイル」のチェックを外した状態にします。
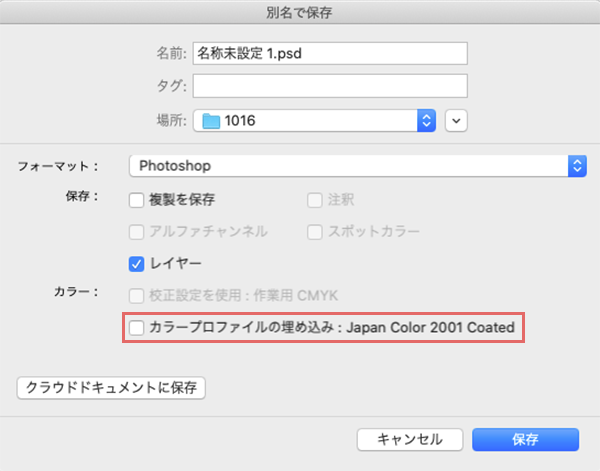
「プレビュー」は Windowsの場合は「TIFF(8 bit/pixel)」、Macintoshの場合は「Macintosh(8 bit/pixel)」を選択します。
「エンコーディング」は「JPEG-最高画質(低圧縮率)」を選択します。
その他のオプションは全てチェックを外します。
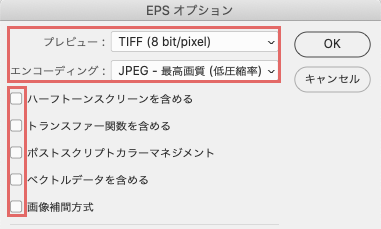
※ICCプロファイルは埋め込まないようにお願いします。プロファイルが埋め込まれているとRIP処理に不具合が起き、正確な色分解が行われません。
画像に含まれるリッチブラックの修正の仕方となります。
・文字などのリッチブラックの修正方法とは異なります。
・弊社の規定の合計濃度より高い際の修正方法となります。
・これからの作業は以下のことを踏まえた上で行ってください。
・画像全体に色の変更を行いますので色が変わってしまいます。
・初期設定を変更しますので、作業後は必ず元へお戻しください。
カラーモードを「CMYK」から「RGB」へ変換します。
メニューの「編集」から「カラー設定」を選びます。
(MacのPhotoShop CSのみ、メニュー「PhotoShop」の「カラー設定」を選びます)
「保存」ボタンを押して分かりやすい名前を付け、分かりやすい場所に設定データを保存します。
「作業用スペース」の「CMYK」部分を今選択されているものから「Japan Color 2001 Coated」を選びます。
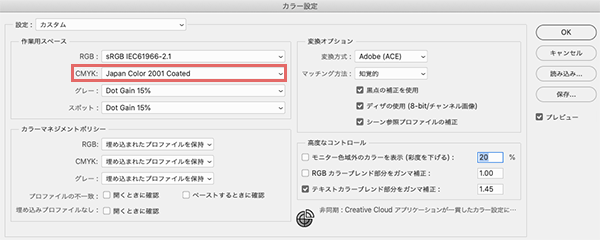
「Ok」を押します。
カラーモードを「RGB」から「CMYK」へ変換します。
色のイメージが変わりますので、必要であればトーンカーブなどで調整します。
作業が終わった後、メニューの「編集」から「カラー設定」を選びます。
(MacのPhotoShop CSのみ、メニュー「PhotoShop」の「カラー設定」を選びます)
「読み込み」をクリックして始めに名前をつけて保存した設定データを読み込み、設定を元に戻します。