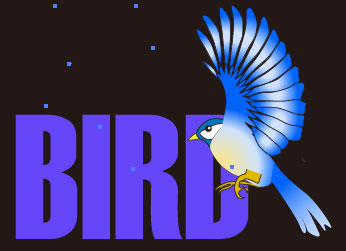テクニカルガイド - データ作成時のご注意点|印刷通販 キンコーズ・クイック
テクニカルガイド - データ作成時のご注意点|印刷通販 キンコーズ・クイック



コンピュータでは、いくつかのカラーモードを扱うことができます。
その中でも代表的なカラーモードが「RGB」と「CMYK」です。

クリエイティブの現場では、Webページのような「画面で表示するデータ」で利用されます。
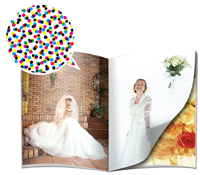
上記のように、カラーには種類があります。
IllustratorやPhotoshopでデータを作成する際には、適切なカラーモードに設定して制作を行う必要があります。
カラーモードが適切でないと、画面で見ている色と印刷結果の色が違う、といったトラブルの原因になります。
カラーモードは、それぞれ以下の方法で切り替えます。
画像を開いた状態で「イメージ」メニューから「モード」を開き、使用したいカラーモードを選択します。
現在、画像がどのカラーモードを利用しているかは、ファイルタブを見ることで確認できます。
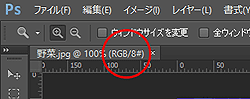
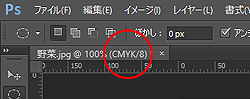
Illustratorでは、新規ファイルを作成する際のダイアログで設定を行います。
プロファイルを「プリント」にすると、自動的にCMYKカラーが設定されます。

既に、ファイルを作ってしまっていて、現在のカラーモードを知りたい場合には、ファイルを開いた状態で、「ファイル」メニューの「ドキュメントのカラーモード」にて確認、変更が行えます。

印刷はCMYKで行われますので印刷用データにRGBデータを含んで入稿してしまった場合、下図のように、思ったよりくすんだ色に仕上がってしまいます。
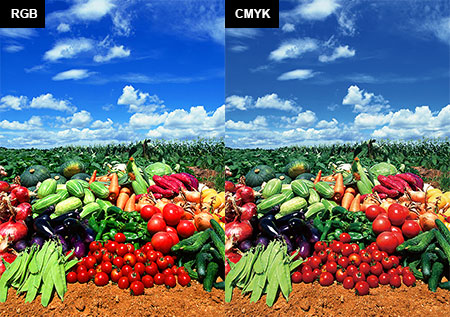
特に鮮やかな水色やグリーンなどはくすみが強く出易いので、データの作成時は、それを考慮してデータ作成していただく事をお奨めします。
印刷時に画像の美しさを左右するのは「画像解像度」です。
以下、画像の解像度についてご説明いたします。
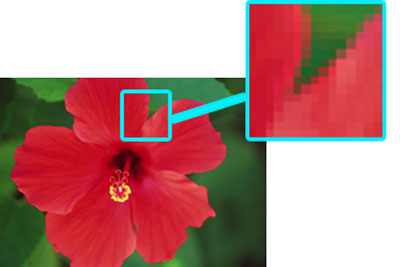
デジタルカメラで撮影したデータをPhotoshopで開き、ズームツールでめいっぱいズームアップをすると、画像は小さなマス目(ドットと呼びます)の集合体で出来ていることがわかります。
このようなドットの集合体画像のことを「ビットマップ画像」と呼びます。
このビットマップ画像の品質は、この時のドットのサイズで決まります。
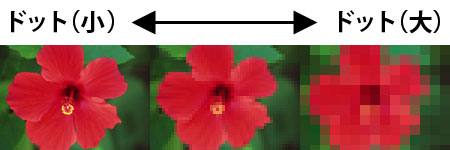
左図の通り、ドットのサイズが小さい方が高画質となり、逆にドットのサイズが大きい方が低画質となります。
先述のドットのサイズを数値であらわしたものが「画像解像度」です。
数値に「dpi(dot per inch)」という単位をつけて「350dpi」や「72dpi」といった表記をします。
dpiは、1インチ中にドットがいくつ並ぶサイズなのか?という単位です。

Photoshopの場合は、画素(ピクセル)を基礎単位と扱っているため、dpiではなくppi(pixel per inch)という単位を使用しています。表記は違いますが、基本的に同じものと捉えていただいてかまいません。
画像解像度の数値が高いほど、ドットは小さくなるため、画質はきめ細やかで美しい画質になります。
逆に数値が低いとドットは大きくなり、画質は粗くなりますが、その分ファイルサイズが軽くなる、といったメリットもあります。
Webページに掲載する画像は、様々な通信環境を考慮して、なるべく軽量にするため解像度を低く設定します。一方、印刷物の写真には、高い画質が求められるので解像度を高く設定します。
解像度は、以下の数値を基準にして下さい。
| 画像の利用目的 | 解像度 | カラーモード |
|---|---|---|
| Webページ | 72 dpi※ 程度 | RGBカラー |
| 印刷物(カラー) | 350 dpi 程度 | CMYKカラー |
| 印刷物(グレースケール※) | 600 dpi 程度 | グレースケール |
| 印刷物(モノクロ二階調※) | 1200 dpi 程度 | モノクロ2諧調 |
※72dpiの画像は、パソコンの画面上で見る分には美しい画像ですが、印刷のクオリティは満たしていません。Webページをプリントアウトすると画像が粗くプリントされるのは、この解像度のためです。web用に作成されたロゴを始めとする画像を、印刷データとして使用する場合は、解像度にご注意ください。
※グレースケール・モノクロ二階調の違い:グレースケールは黒でも濃淡を再現する場合に、モノクロ二階調は真っ黒と真っ白で再現できる画像の場合に使い分けるのが一般的です。
画像解像度の確認と設定は以下の方法で行います。
画像を開いた状態で「イメージ」メニューから「画像解像度」を開きます。
ダイアログ内の「解像度」欄で現在の解像度が確認できます。
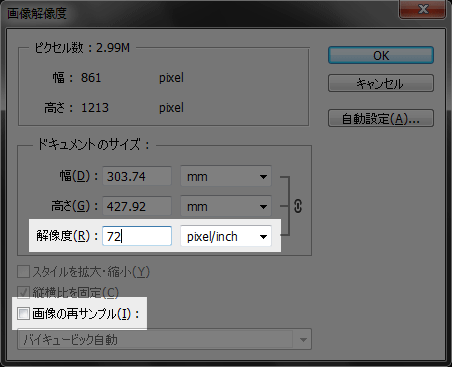
解像度を変更する際には、ダイアログ下部にある「画像の再サンプル」のチェックを外した上で「解像度」欄の数値を変更して「OK」をクリックします。
■「画像の再サンプル」にご注意ください!■
上記で設定している「画像の再サンプル」のチェックは必ず外すようにしましょう。
例えば、解像度を現在の数値よりも高くする場合、チェックのある、なしでは以下の違いがあります。
再サンプルにチェックが入っている場合、Photoshopは現在の画像のドットをさらに細かく分割して解像度を上げようとします。
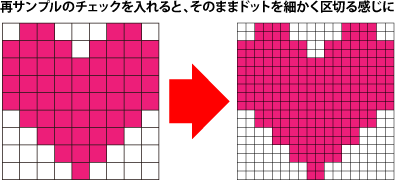
そのため、画像の縦横サイズは変化しませんが、画質に変化もありません。これでは解像度を変更しても意味がないのです。
再サンプルのチェックを入れるのは、すでに解像度が希望の解像度を満たしている際に、画像の表示サイズを変更する場合です。
一方、チェックを外した場合は、Photoshopはドットを小さくすることで解像度を高くします。
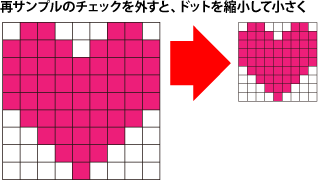
画質がきめ細やかになり、印刷でも利用できる解像度になります。ただし、全体のドットを縮小するため画像の縦横サイズが小さくなります。
例えば、コンパクトデジタルカメラで撮影した写真は通常72dpiで設定されています。それを印刷物に利用すると、解像度を変更した際に縦横のサイズも小さくなります。
それを考慮して、撮影時にはカメラの設定をなるべく大きなサイズで撮影ができる高画質モードに変えておくといいでしょう。
Illustrator、InDesignなどのソフトウェアでは、フォントを図形に変換する「アウトライン化(グラフィックス化)」という機能があります。
図形に変換されていれば、違う環境下でもフォントが有るか無いかを気にする必要はありません。
弊社対応外のフォントを使用した場合、お客様のイメージ通りに印刷することはできません。また、使用しているフォントやソフトウェアにより全く読めない記号の羅列のように文字が化けてしまう場合もあります。
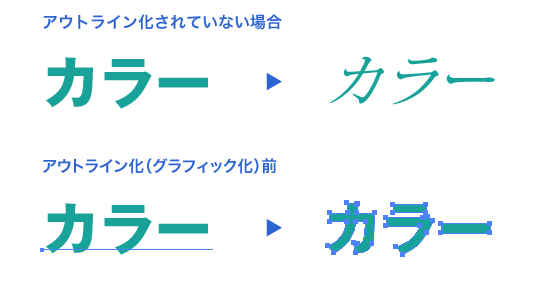
PDFデータでご入稿する場合、エンベッドしていただく必要があります。
エンベッドとは、データの中にフォント情報を埋め込むことです。
エンベッドされていればフォントが無い環境でもフォントのデザインを生かした状態で印刷する事ができます。
スミベタのスミはCMYKの中のK(黒)の事を指し、ベタは100%の濃度の事指します。つまりスミベタとはK100%の色を指します。
カラーモードをCMYKで作成する場合には、黒い部分は基本的に、K100%で設定します。
リッチブラック
黒い部分がK100%以外の色で表現される状態をリッチブラックと言います。
意図的に黒に他の色を混色して深みのある黒を演出することもできますが、設定の仕方により、仕上りが綺麗にならない場合もありますので注意が必要です。
C100%/M100%/Y100%/K100%の設定や、CMYKの総インキ量が320%を超える成分の場合は、インキ量が多すぎるために印刷が不安定となります。印刷物の仕上がりに大きな問題が生じるため、修正していただく必要があります。
また、細い文字や線にリッチブラックを指定すると見当ズレが発生した際に、下図の様に滲んで読みにくくなる場合があります。
また、リッチブラックの上に白い小さい文字や白い線を配置するとつぶれて見えなくなってしまう場合があります。
通常、文字や線などにかかわる部分にはK100%のみを指定してください。
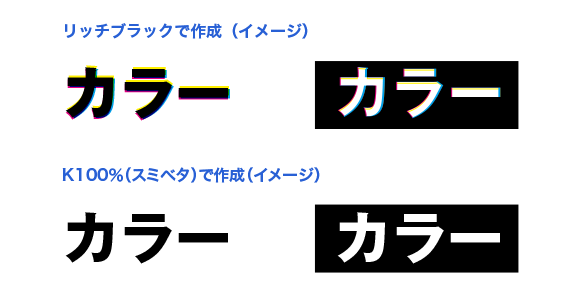
印刷では様々な原因で見当ズレが発生することがあります。
見当ズレが発生すると色の境目に他の色が出たり、紙の色の白が出てしまいます。
その為、他の色の上にある小さな文字や線などは読みにくくなってしまいます。
印刷上の黒は理論上、どのような色を加えても黒になる特性を利用し、印刷の機械で自動的にブラックオーバープリント(スミノセ)という処理をします。
ブラックオーバープリントは、黒の下に重なっている色や図柄などを抜き合わせにせずそのまま印刷し、その上に黒を重ねるため、黒の見当ズレが発生しても影響が少なくなります。
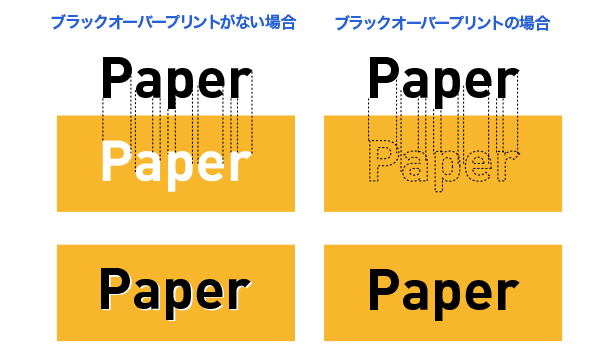
当社ではK100%の文字や図形などのベクトルデータに対して自動的にオーバープリントの処理をしています。
ベクトルデータがK100%の場合でも透明機能の影響を受ける部分はブラックオーバープリントの処理は適用されません。
また、写真などの画像上のK100%もブラックオーバープリントの処理は適用されません。
黒に他の色が入っても黒く見えますが、黒に混色する色により、赤味を帯びた黒や、青味を帯びた黒など、混色された色の影響を受けてしまいます。
そのため、黒の下の色が均一であれば混色の影響は目立ちにくいのですが、黒の面積が広く混色された色が複数あり差が大きい場合に、下にある絵柄などが透けた様に見えてしまうことがあります。
この現象を避けたい場合は、K100%の設定が自動的にブラックオーバープリントになる特性を利用し、K100%にC・M・Yの色をいずれか1%でも混ぜること(C1%/M0%/Y0%/K100%)により、ブラックオーバープリントの処理はされずにヌキ合わせの処理となります。
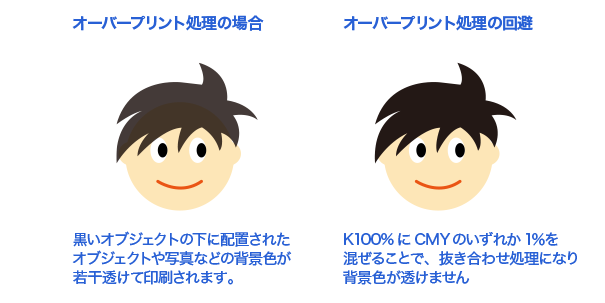
※この黒の透けている部分は説明のために誇張しております。
黒色の文字・罫線・QRコード・各種バーコードは、グレースケールで作成してください。
微量な紙の伸びや印刷のズレで、色の変化や読み取り不良が発生する場合があります。
また、3色及び4色で表現されるセピア・グレー表現やモノクロイメージ画像も同様に色の微細な再現が困難ですので、グレースケールへ変換後の入稿を推奨いたします。
インターネット上で作成したQRコードやバーコードの画像はRGBの黒色であることがほとんどです。
そのRGB画像をそのままCMYKに変換すると、4色掛け合わせのリッチブラックの画像となってしまいますので、下記のようにグレースケールへ変換を行ってください。
また、QRコードが小さすぎると読み取れない場合があります。データチェック時および製造時に読み取り確認は行っておりません。事前にお客様ご自身でQRコードが読み取れるかご確認の上ご入稿お願いします。
1.ダウンロード直後のQRコードの例
RGBでの黒色の数値となっています。
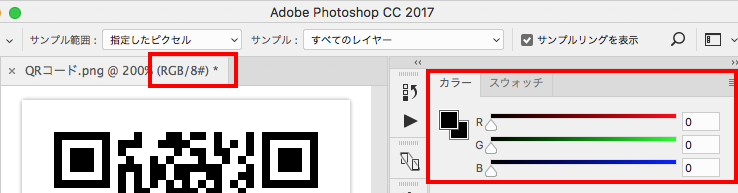
2.「イメージ」-「モード」からカラーモードでグレースケールを選択
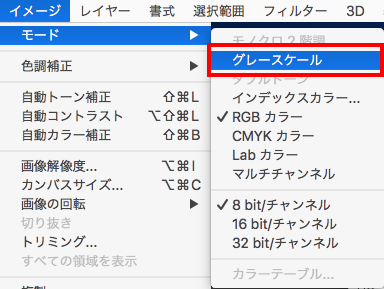
3.グレースケールのQRコードの例
K1色の数値となります。
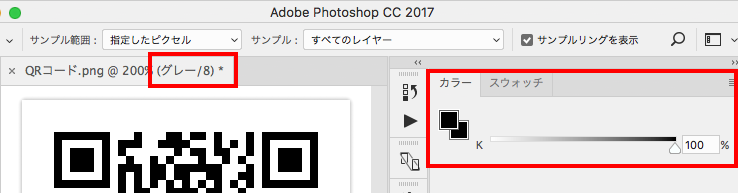
参考:RGBからCMYKに変換したQRコードの例
(RGBの黒色をCMYKで再現すると4色掛け合わせの数値となります)
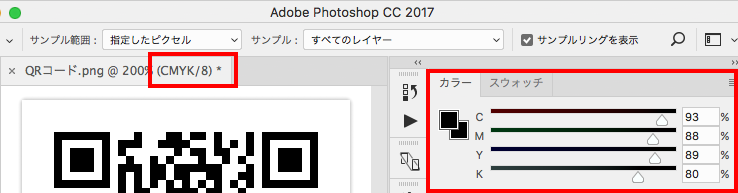
K1色の印刷イメージ
 4色掛け合わせの印刷イメージ
4色掛け合わせの印刷イメージ
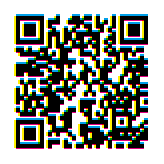
両面印刷の場合、表と裏の組み合わせ方をご指定いただく必要があります。
そのために必要になるのが、天地と表裏の指示です。
天地の指示のしかた
①天天合わせ ~データの表と裏の向き(縦・横)が同じ場合~
裏のデータの上同士(天同士)が合うように両面印刷します。これを「天天合わせ」と呼びます。


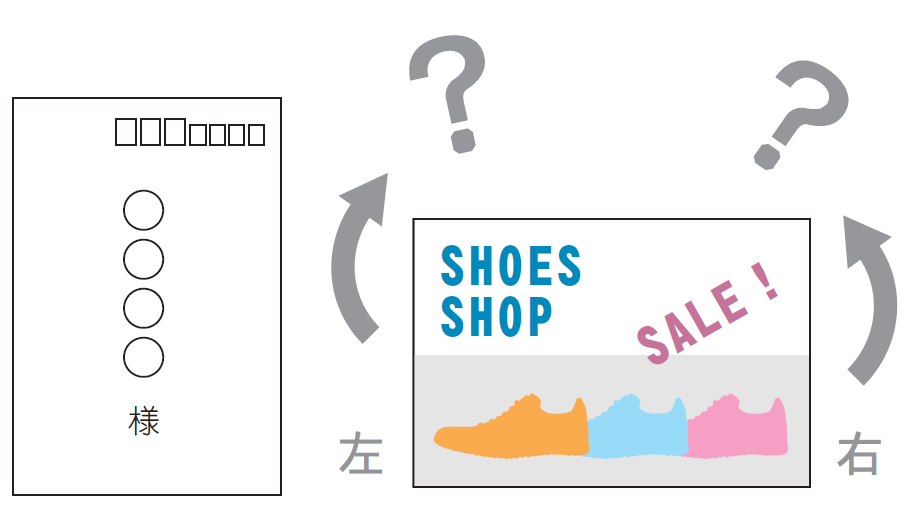
■左天 裏面を時計回りに回転させた場合。
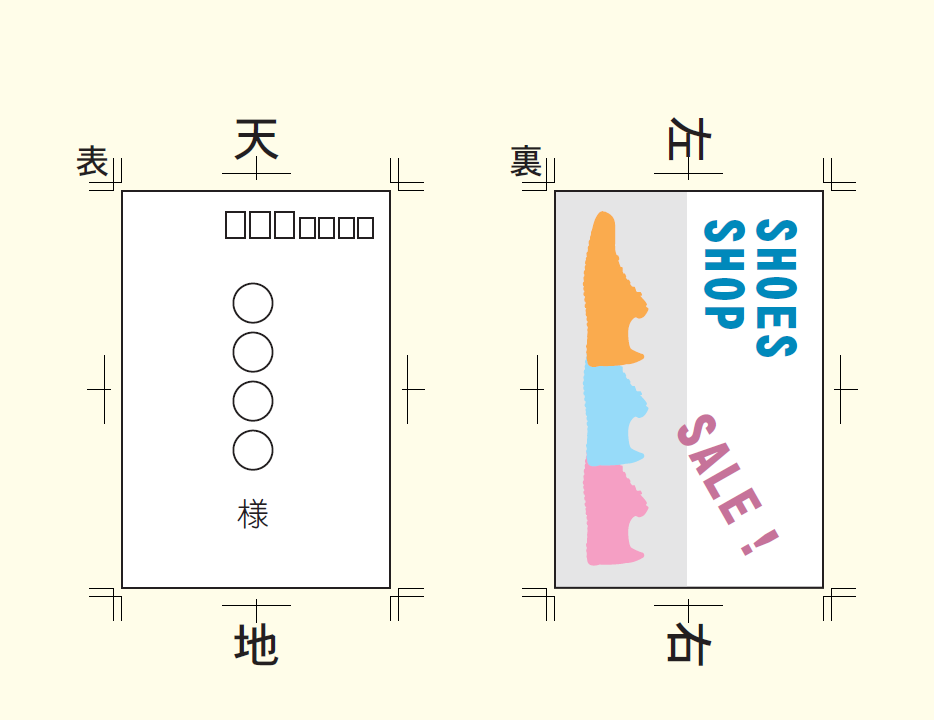
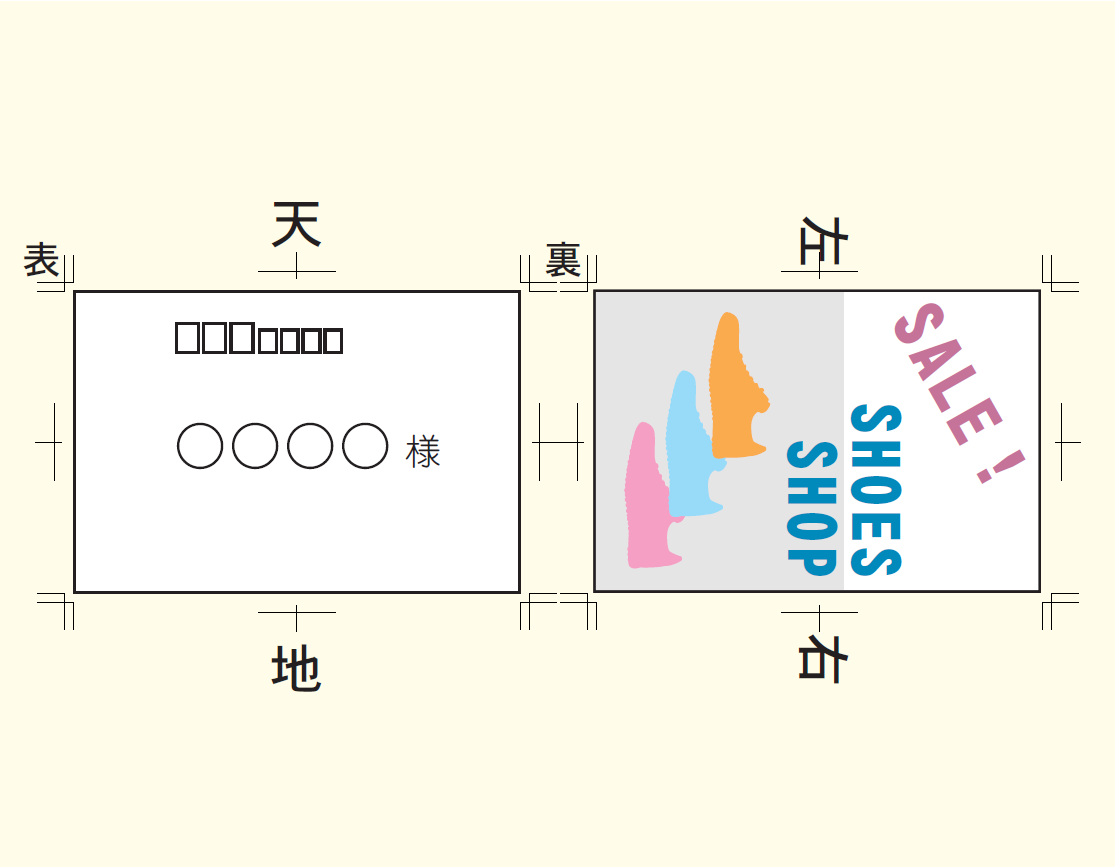
■右天 裏面を反時計回りに回転させた場合。
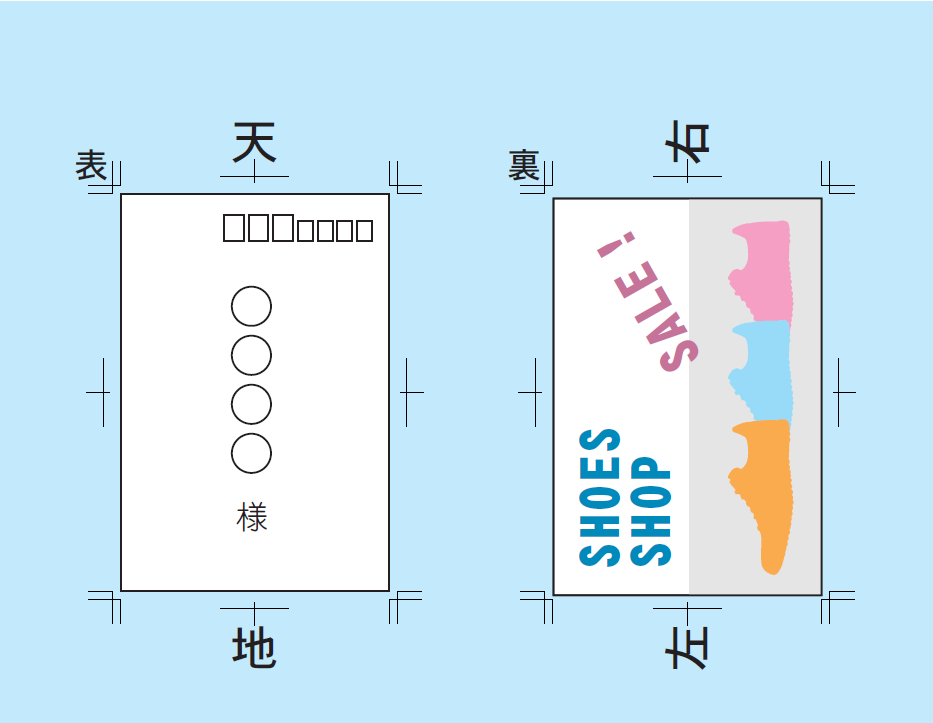
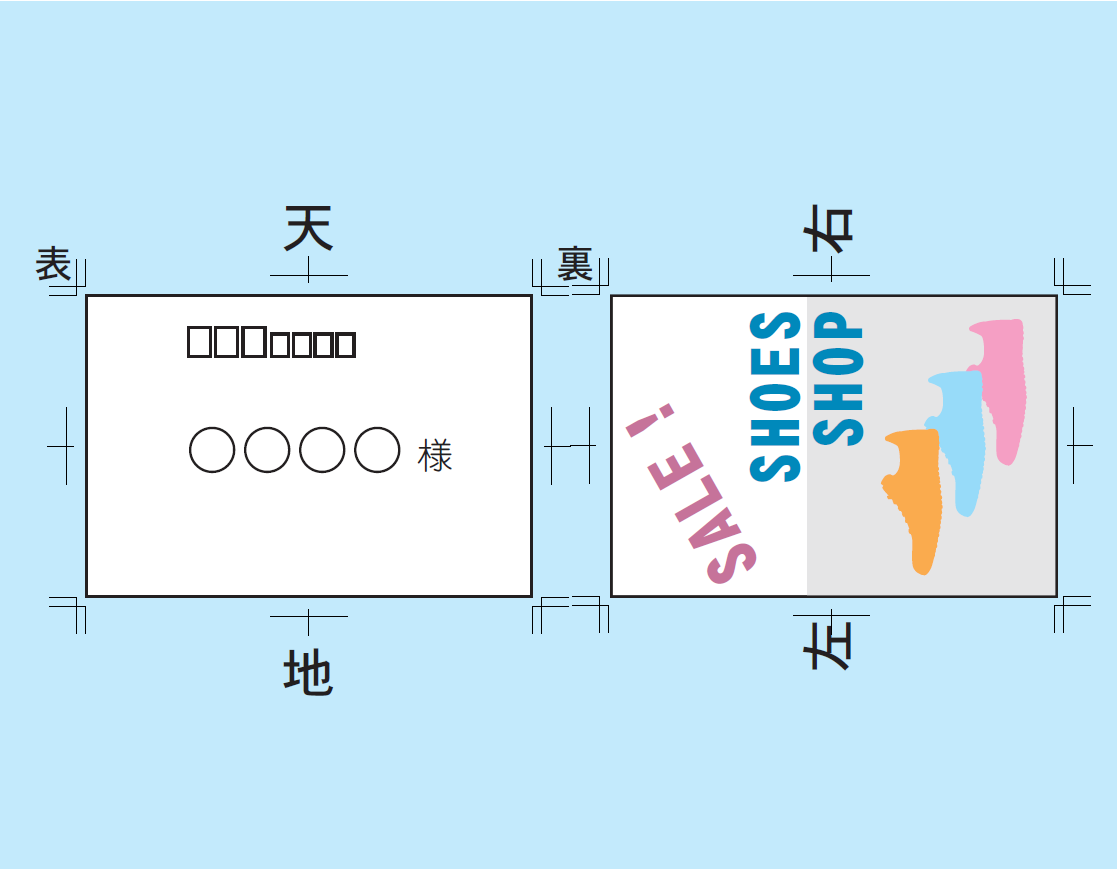
ファイル名に表裏を入れるのも忘れずに!
両面印刷をする場合は、「表」と「裏」が分かるようにファイル名やデータ上に記しましょう。
※1データで複数ページがある場合、ご指定がなければ奇数ページを「表」、偶数ページを「裏」といたします。

※表裏など複数ページを一つのページ内に作成することはしないでください。
ファイル毎に分けていただくか、ページ毎に作成してください。
データを保存するときにつけるファイル名に、機種依存文字などを使用すると「リンク外れ」など思わぬトラブルが発生する場合がございます。
パソコンで使用できる記号に、環境依存文字(機種依存文字)というものがあります。
名の通り機種独特の文字で、例えばMacintosh特有文字を、Windowsの相手に送信した場合、文字は化けてしまいます。
また、Windows特有文字をMacintoshに送信した際にも同様の結果となります。
リンクファイルにこのような特殊な文字を使用していると、送信先で文字が化け「リンク外れ」となりファイルが正常に開けない状態になります。
また全角の文字も化ける原因になる事がありますので、半角英数字がベストと言われています。
ファイル名には機種依存文字を使わないように気を付けましょう。
▼環境依存文字(Windowsの場合)

また、パソコンで扱う文字や記号には、独特の役割を持ったものがあります。
例えば、Windows PCで「Cドライブ内のProgram FilesフォルダにあるAdobeフォルダ」を開いてみると、フォルダウインドウには、下図のように表記されます。
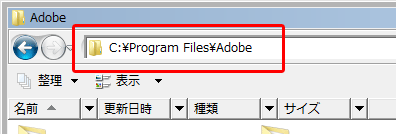
こちらの通り「¥(半角円マーク)」は、フォルダ階層の区切りを示す記号と扱われます。そのため、ファイル名に円マークを含めてしまうと、パソコンは そこが階層の区切りだと勘違いしてしまいファイルを正常に認識できなくなってしまいます。
この円マークのようにファイル名には望ましくない文字や記号があります。特に以下の文字はファイル名には含めないようにご注意ください。
▼ファイル名に望ましくない記号
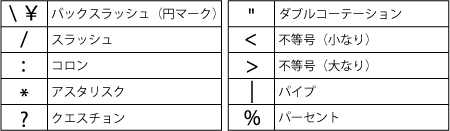
上記以外にも、例えばWebサイトへの流用なども考慮して、ファイル名には記号は(スペースも)なるべく含まず、半角英数で名前をつけていただきますとファイル名によるデータのトラブルが回避できます。
Illustratorでデータを作成する際、ペンツールや文字ツールで画面上をクリックすると、目には見えませんが、データ内に位置を記憶するアンカーポイントという情報が追加されます。
ペンツールで絵を描きかけてやめたり、文字ツールで文字を入力しようとしてやめたり、を繰り返すと、この余分なポイントがどんどん増えていきます。

▲一見問題なさそうなイラストデータでも...
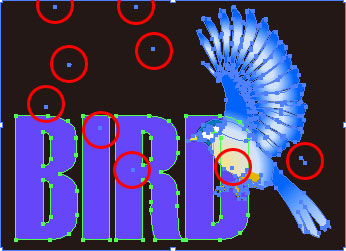
▲データを確認すると不要なポイントが隠れている事があります
これらのようなゴミデータは印刷時のエラーの原因になります。また同様に、トンボの外側等に不要なデータを残したままご入稿されますと、どれが印刷すべきデータか判別が付かずデータチェックが保留になるケースも起こり得ます。
ある程度データが出来上がったら、これら不要なアンカーポイントやデータは削除していただきますと安心です。
不要なポイントは以下の方法で除去します。
編集できないように保護されているデータを解除します。
レイヤーパネルから、すべてのレイヤーのロックを外します。
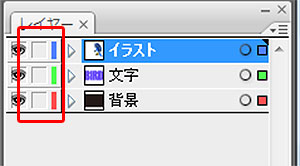
「オブジェクト」メニューから「すべてをロック解除」をクリックします。
(クリックできないようになっている場合は、この手順は不要です)
「選択」メニューから「オブジェクト」→「余分なポイント」を実行します。
画面内に存在する不要なポイントが選択されるので、削除しましょう。