テクニカルガイド - PDFの確認と作成方法|印刷通販 キンコーズ・クイック
テクニカルガイド - PDFの確認と作成方法|印刷通販 キンコーズ・クイック



ここでは、Acrobat Reader(Adobe Reader)を使用した確認の方法を紹介しています。
PDFデータを確認する際は、なるべく最新版のAcrobat Reader(Adobe Reader)をご使用ください。
「注釈機能」を利用した修正は印刷の際には反映されません。PDF変換する前のデータに戻っていただき、修正後に、再度PDFに変換する必要があります。
AcrobatのPro版の機能「TouchUpオブジェクトツール」での修正の場合は印刷に反映されます。
PDFにデータを変換する際に、PDF/X-4形式での変換をお奨めします。
PDF/X-4形式は印刷する際、問題が少ないように考えられたガイドラインとなっています。
Officeソフトから、PDF/X-4形式に変換するとエラーになる場合があります。その際は「Press Quality」または「プレス品質」などでの変換をお奨めします。
Adobeサポートデータベースに詳細なマニュアルがありますので是非参考になさって下さい。
(→間違いのない入稿データ作り[PDF書き出しプリセット設定])
PDFの変換にはAdobe社のAcrobatを推奨しております。
カラーモードは基本的にCMYKでお願いしておりますが、PDFへ変換するソフトにより、CMYKにできない場合があります。
RGB画像を使用している場合、弊社にてCMYKに変換させていただきます。モニタなどのRGB表現やインクジェットプリンタなどの蛍光色の様な鮮やかな色は、通常のオフセット印刷などのプロセス4色(CMYK)印刷では再現できないため、モニタなどの見た目と変わってしまいます。中には全く別な色やくすんだ印象での仕上がりとなります。
また、データに、特色(スポットカラー)をご使用している場合、そのままPDFを作成すると、透明の影響を受ける部分が消えてしまう場合があります。PDFを作成する前に特色をプロセスカラーに変更していただくようお願いいたします。
フォントは全てエンベッド(埋め込み)された状態でのご入稿をお願いします。
元のデータが、アウトライン化機能のあるソフトをお使いの方は、アウトライン化した上でPDFをお作りいただいてご入稿もできます。
PDFを作成する際の設定を「PDF/X-1a」「PDF/X-4」または「プレス品質」を指定していただくとフォントが埋め込まれる設定になっています。
エンベッド(埋め込み)されていない場合、お客様にエンベッド(埋め込み)して入稿していただく必要がございます。
フォントのエンベッド(埋め込み)の確認の方法
「ファイル」メニューの「プロパティ(文書のプロパティ)」を選択します。
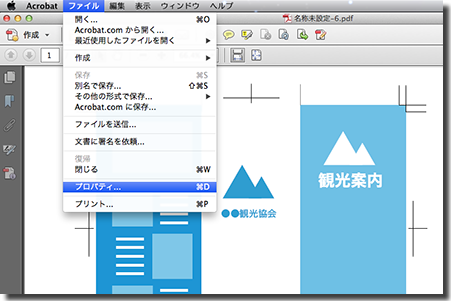
「フォント」タブをクリックします。表示されているフォント名の後ろが「埋め込みサブセット」となっていると埋め込まれている事になります。
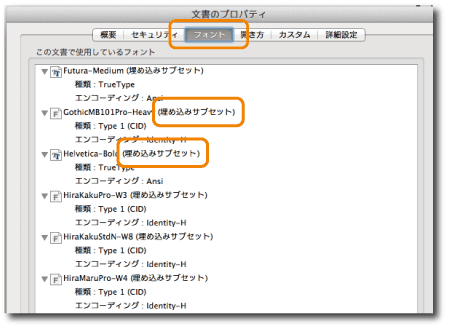
「実際のフォント」のフォント名が出ている場合は埋め込まれていません
リストに何も表示されていない場合はフォントが使用されていませんので問題はありません。
PDFを作成した後での解像度の確認はできません。400%~500%に拡大して見た時に粗さが無ければ、綺麗に印刷できる目安となります。
データを作成した時に十分な解像度があるはずなのに、変換すると粗くなる場合は、PDF変換の画像解像度が低い設定になっているためです。画像の変換の設定が300~350dpiになっている設定で変換します。(Acrobatをお使いの方は、PDF/X-1aやプレス品質などをお選びください。)
印刷データの入稿形態の1つであるPDFファイル。
データが軽くなる上に、画像の抜け落ちをはじめとする印刷トラブルが少ないため、入稿にはこのPDFファイルがお勧めです。一部、保存方法が少しわかりづらいところもありますので、PDFファイルの書き出し方法についてご紹介します。
>PDF書き出しの前に
「ファイル」メニューから「別名で保存」をクリックし、「別名で保存」ダイアログにて、「ファイルの種類(Macはフォーマット)」欄でPDF形式を選択して「保存」をクリックします。
「Adobe PDFを保存」ダイアログが開きます。
「Adobe PDF プリセット」欄からPDFのタイプを選択します。
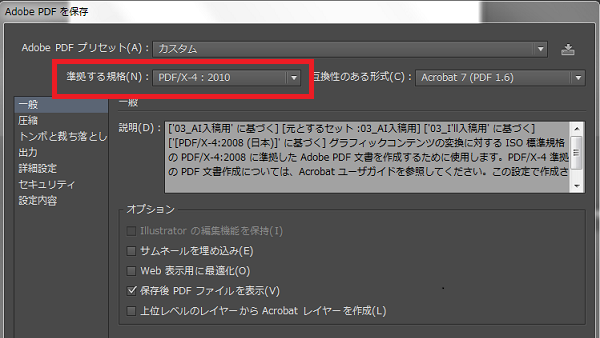
複数の選択肢がありますが、印刷用にもっとも安定してトラブルが少ない形式が「PDF/x-4:2008(日本)」です。
PDF/x-4はPDF/x1-aの上位版で、印刷用のPDF書き出しに適した設定となります。
※PDF/x-4では透明機能は保持された状態となります。
※PDF/x1-a形式でも、これまで通りご入稿いただけます。
オフセット印刷の場合、K100%のオブジェクトは自動的にオーバープリントの処理をしています(>スミベタとリッチブラックについて)。
このK100%のオブジェクトに透明効果を用いたデータの場合、PDF-x1aとPDF-x4とで印刷結果が異なる事象が確認されています。PDF-x1aでは透明効果→オーバープリントの処理を行うのに対し、PDF-x4ではオーバープリント→透明効果という処理を行う仕様です。そのため下図のような色の差が発生します。
これは、透明効果ではなくKの濃度で編集することで回避できます(下図の例では、透明効果は100%、Kの濃度を80%とすることで同様の結果となります)。不明点がありましたら、事前にお問い合わせください。
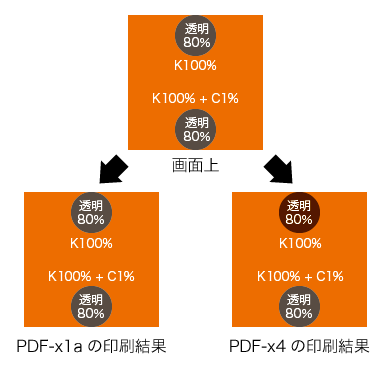
ファイルサイズを軽くするための設定を行います。
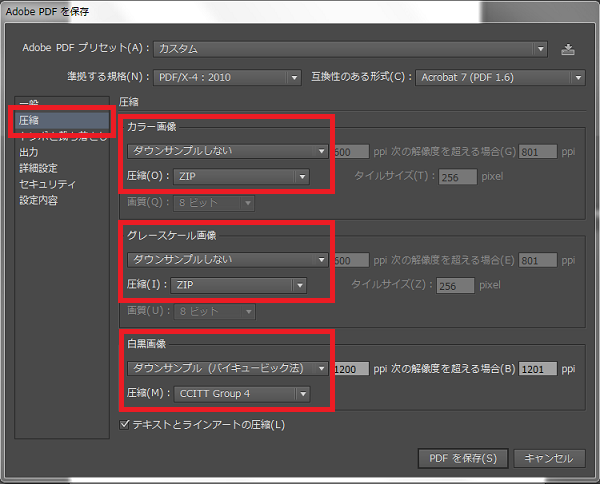
「ダウンサンプルしない」を選択します。ダウンサンプルは画像の解像度を落として容量を軽くする方式のことです。
「圧縮」欄では「ZIP」を選択しておきましょう。劣化させずに容量を減らすことができます。(ただ、劣化させないので、それほど軽くはなりません)
「ダウンサンプル(ハイパーキュービック法)」を選択し、「圧縮欄」では「CCITTグループ4」を選択します。これはFAXで使用されている標準的な圧縮方法で容量を1/20程度まで減らすことができます。
ここではファイルにつけるトンボの指定を行います。
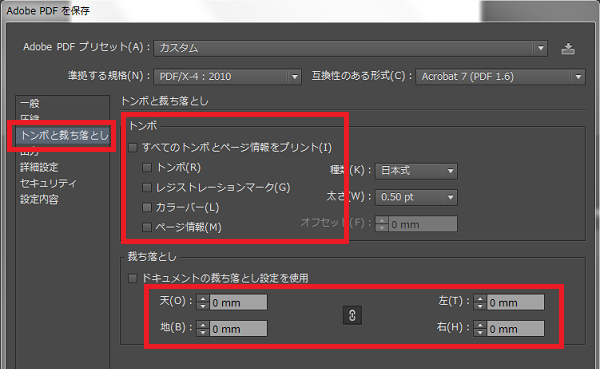
Illustrator上では、ご自身でトンボを作成していただくのが基本ですので、「トンボ」欄のチェックは全て外して下さい。
また、「裁ち落とし」欄は、すべて0mmにしておきます。
「カラー」欄と「PDF/X」欄をそれぞれ以下のように指定します。
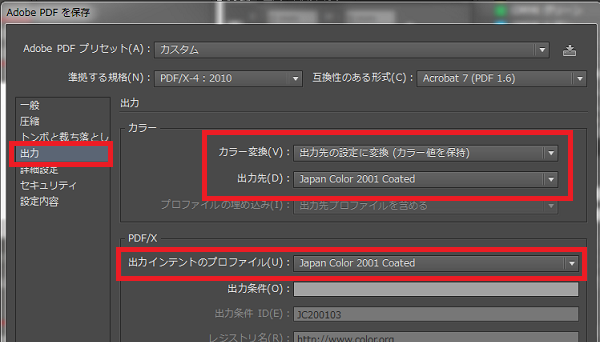
カラー欄の「カラー変換」項目を「出力先の設定に変換(カラー設定を保持)」に、「出力先」項目を「Japan Color 2001 Coated」にします。PDF/X欄の「出力インテントのプロファイル」項目は「Japan Color 2001 Coated」にします。
ここでは、「セキュリティ」欄のチェックをすべて外した状態にしておきます。
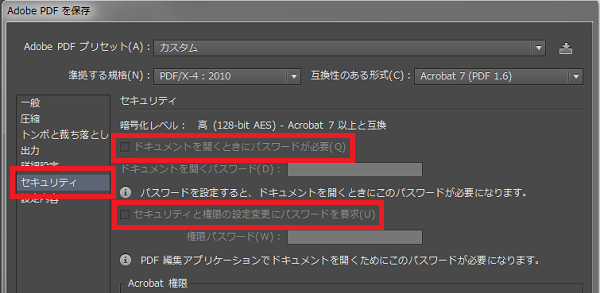
以上の設定を終えましたら「PDFを保存」を押して完了となります。
こちらでは、いくつかのPDF作成アプリケーションを使用したデータ作成方法を記しています。
PDFに変換した後、下記の事をご確認後にご入稿お願いします。
※フォントが埋め込まれている(エンベッドされている)こと
※データのサイズが注文のサイズと同じになっていること
※web表示用ではなくある程度の解像度があること
※フチ無し印刷をご希望の場合、塗り足しがあること
◆Adobe Acrobatを使用したPDFの作成方法
Adobe Acrobatがインストールされているとプリンタに「Adobe PDF」が追加されます。
はじめに、プリンタの設定を行います。はじめに設定すると設定は保持されるため、次回からは確認する程度となります。
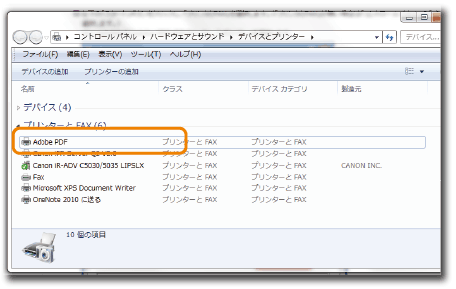
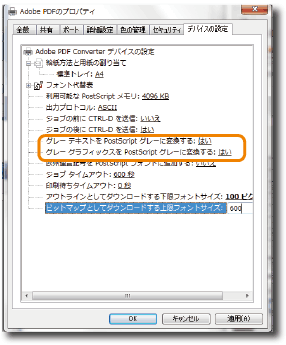
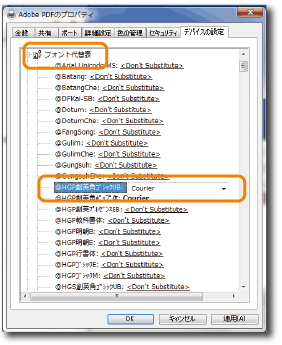
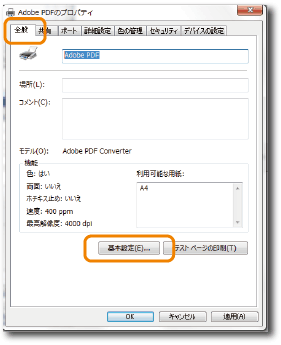
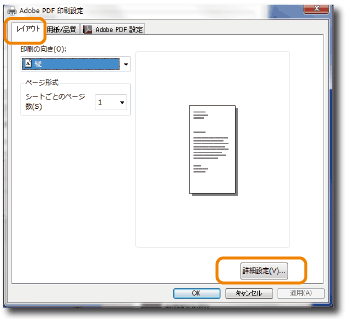
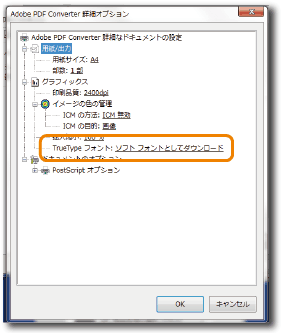
「OK」を3回クリックして「Adobe PDFのプロパティ」ダイアログボックスを閉じます。
これでプリンタの設定は終了です。
【 PDFへの変換方法 】
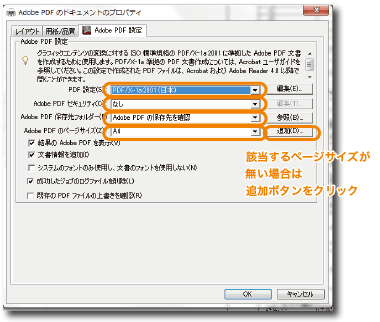
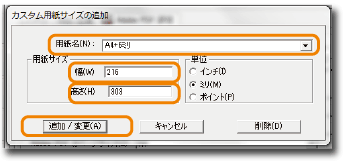
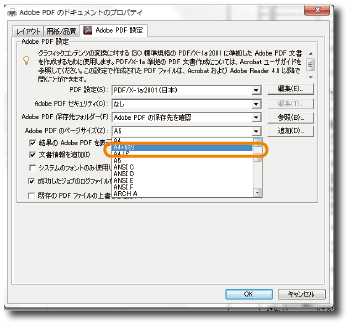
完成したPDFを開き、ズレやおかしいところがないかご確認ください。
また、フォントの埋め込みの状況や、サイズなどをご確認ください。
◆PrimoPDFを使用したPDFの作成方法
PrimoPDFをインストールするとプリンタに「PrimoPDF」が追加されます。
インストールはこちらから
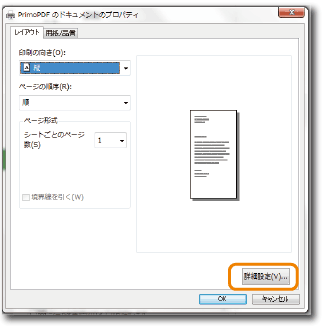
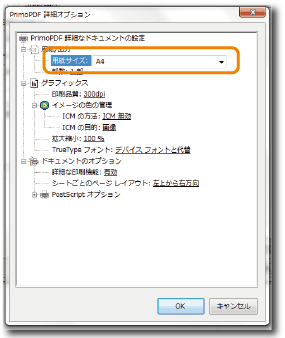
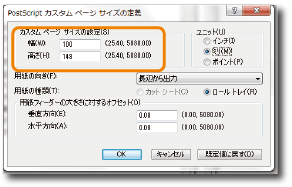
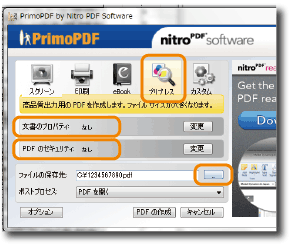
完成したPDFを開き、文字ズレや画像などおかしなところがないかご確認ください。
また、フォントの埋め込みの状況や、サイズなどをご確認ください。
※wordや古いOfficeソフトのバージョンでカスタムサイズを使用した場合ご希望のサイズで変換できないことがございます。
ワード(Word)2010の標準の機能でPDFが作成できます。
PDFにする事で、変換にかかる時間を短縮できます。
※PDFにする際に200〜220ppiの解像度に変換されます。
推奨の解像度350ppiより低いため若干ぼやけた感じになります。
線画等の画像が多い場合はAcrobatでの変換をオススメします。
①ファイルメニュー選択
「ファイル」メニューを選択します。
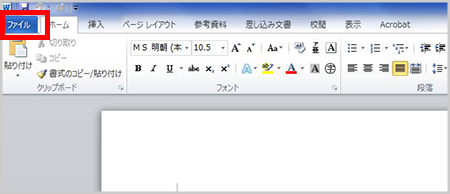
②名前を付けて保存
「名前を付けて保存」メニューを選択します。
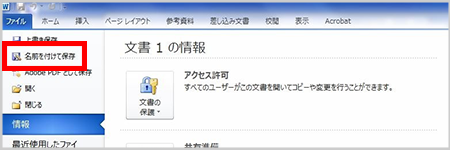
③保存の設定
任意の場所を選択し、任意の名前を付けます。
①<ファイルの種類>は「PDF(*.pdf)」を選択します。
②<最適化>は「標準(オンライン発行および印刷)」を選択します。
③「オプション」ボタンを押します。
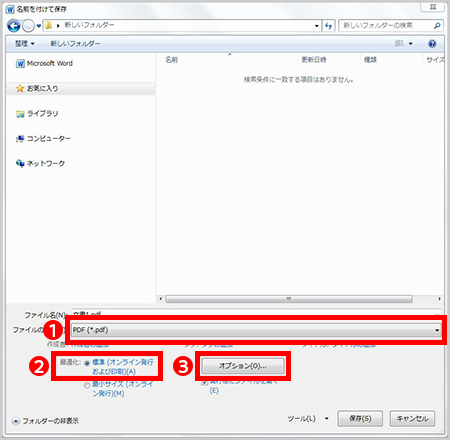
④PDFのオプション設定
①<印刷対象外の情報を含める>の「アクセシビリティ用のドキュメント構造タグ」のチェックを外します。
②<PDFオプション>の「ISO 19005-1に準拠(PDF/A)」のチェックを外します。
③「OK」ボタンを押します。
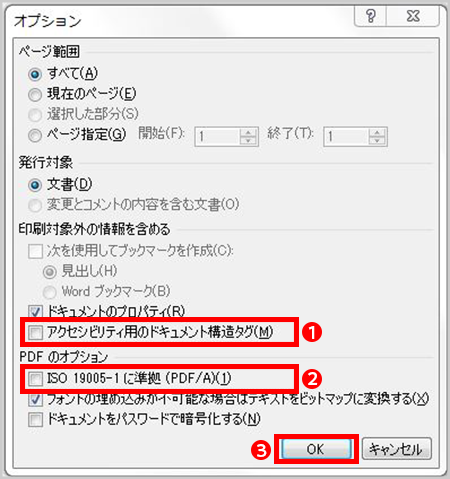
⑤画像の設定
①「保存」ボタンの横の「ツール」を押すとメニューが開きます。
②メニューから「図の圧縮」を選択します。
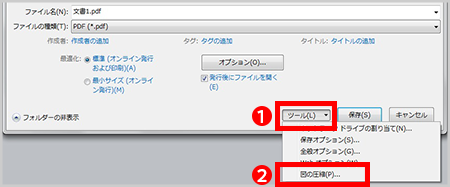
⑥画像の圧縮
①<解像度の選択>の「印刷用(220ppi)(P)ほとんどのプリンターと画面で優れた品質が得られます。」を選択します。
②「OK」ボタンを押します。
※オプションの設定で<規定の解像度の設定>を「220ppi」に設定している場合は「ドキュメントの解像度を適用」でも大丈夫です。
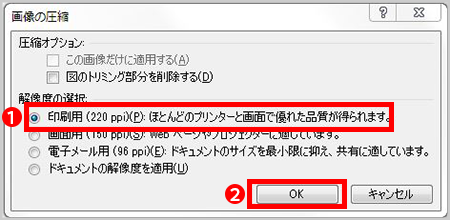
⑦PDFの保存
「保存」を押すとPDFが作成されます。
※「発行後にファイルを開く」にチェックを入れると、PDFが作成されると自動的に開きますので確認が楽になります。
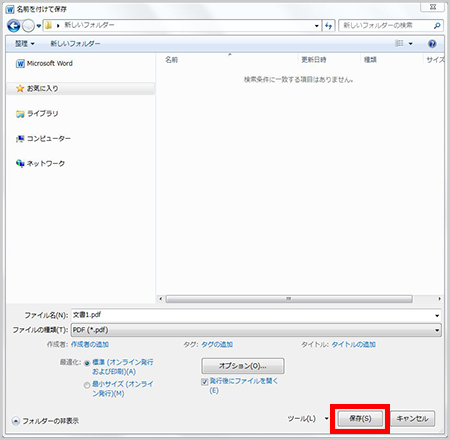
⑧PDFの確認
最後に作成したPDFを開いてズレやおかしいところがないか確認します。
パワーポイント(PowerPoint)2010の標準の機能でPDFが作成できます。
PDFにする事で、変換にかかる時間を短縮できます。
※PDFにする際に200〜220ppiの解像度に変換されます。
推奨の解像度350ppiより低いため若干ぼやけた感じになります。
線画等の画像が多い場合はAcrobatでの変換をオススメします。
①ファイルメニュー選択
「ファイル」メニューを選択します。
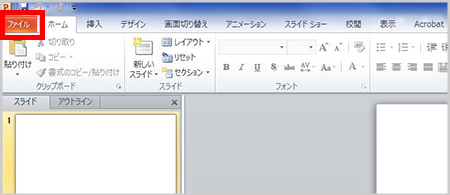
②名前を付けて保存
「名前を付けて保存」を選択します。
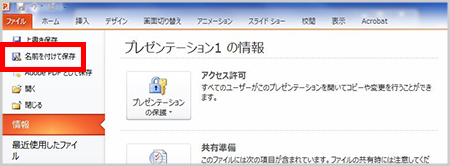
③保存の設定
任意の場所を選択し、任意の名前を付けます。
①<ファイルの種類>は「PDF(*.pdf)」を選択します。
②<最適化>は「標準(オンライン発行および印刷)」を選択します。
③「オプション」ボタンを押します。
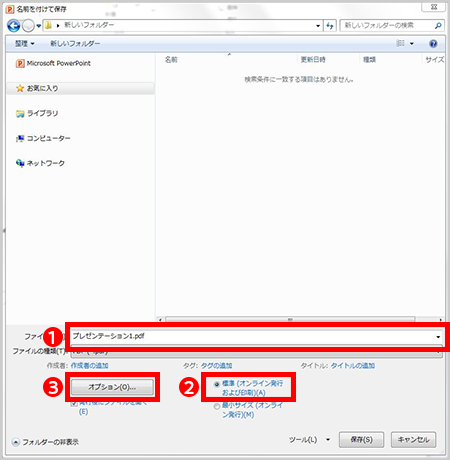
④PDFオプションの設定
①<印刷対象外の情報を含める>の「アクセシビリティ用のドキュメント構造タグ」のチェックを外します。
②<PDFオプション>の「ISO 19005-1に準拠(PDF/A)」のチェックを外します。
③「OK」ボタンを押します。
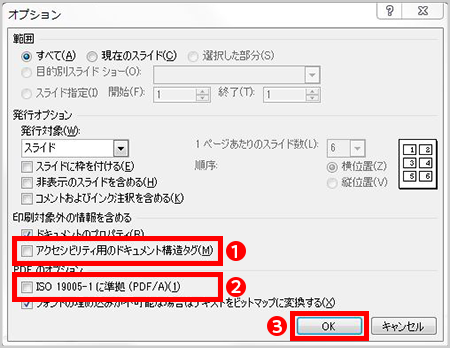
⑤ツールの設定
①「保存」ボタンの横の「ツール」を押すとメニューが開きます。
②メニューから「画像の圧縮」を選択します。
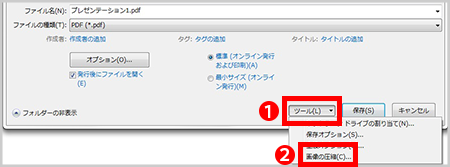
⑥画像の圧縮
①<解像度の選択>の「印刷用(220ppi)(P)ほとんどのプリンターと画面で優れた品質が得られます。」を選択します。
②「OK」ボタンを押します。
※オプションの設定で<規定の解像度の設定>を「220ppi」に設定している場合は「ドキュメントの解像度を適用」でも大丈夫です。
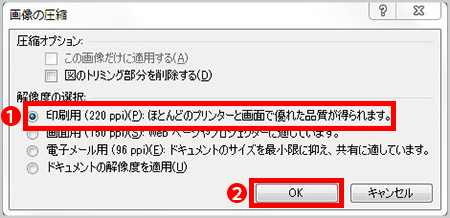
⑦PDFの保存
「保存」を押すとPDFが作成されます。
※「発行後にファイルを開く」にチェックを入れると、PDFが作成されると自動的に開きますので確認が楽になります。
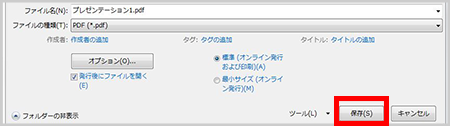
⑧PDFの確認
最後に作成したPDFを開いてズレやおかしいところがないか確認します。