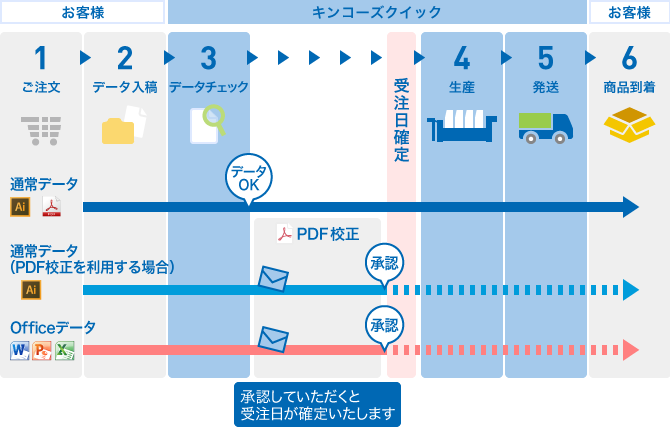ご利用ガイド - データ入稿について|印刷通販 キンコーズ・クイック
ご利用ガイド - データ入稿について|印刷通販 キンコーズ・クイック
キンコーズ・クイックでは、特別なソフトを使用せずこのホームページ上からデータを送信いただけます。
こちらの項目では、以下についてご案内いたします。
入稿データ送信方法
1.データ入稿ページを開きます。
データ入稿ページへは下記の方法でアクセスする事が出来ます。
[1] ご注文完了画面から「続けてデータ入稿を行う」ボタンから
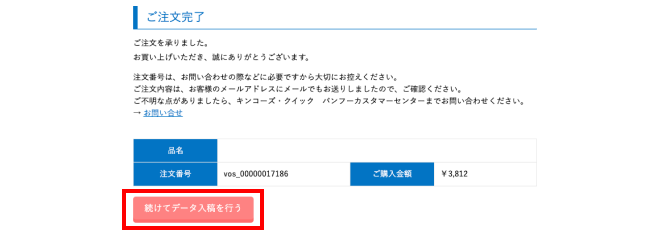
[2] マイページ>ご注文状況>該当案件の「データ入稿」から
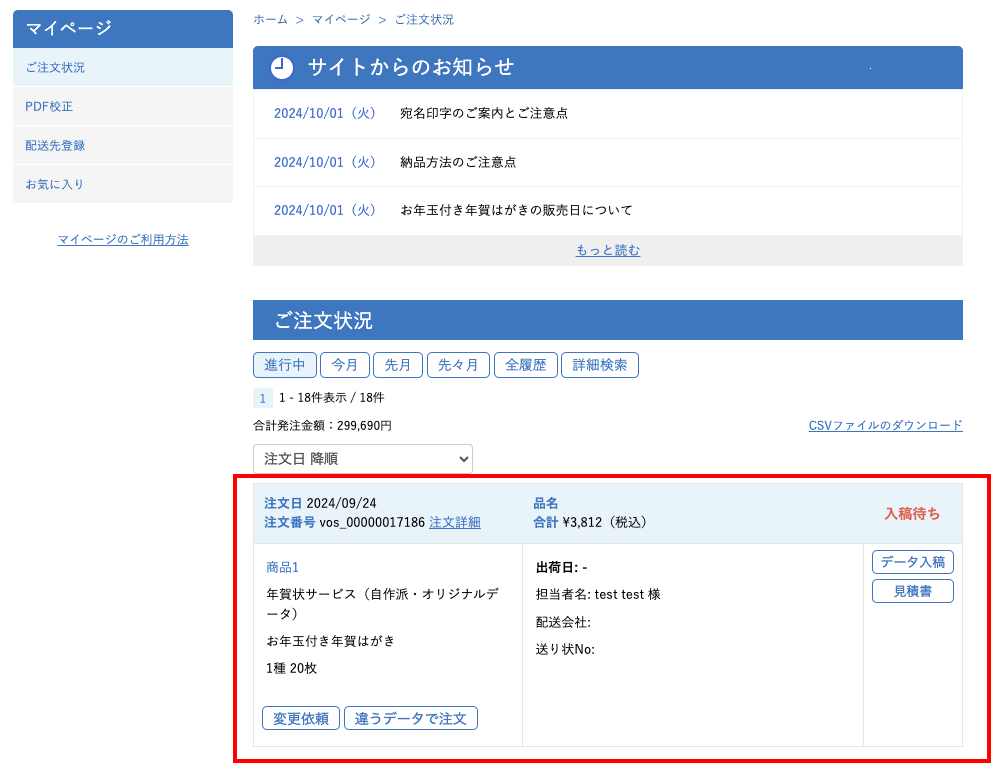
2.データを送信する案件を選択し、アップロードします。
入稿する案件にチェックを入れ、データの仕様を選択してください。
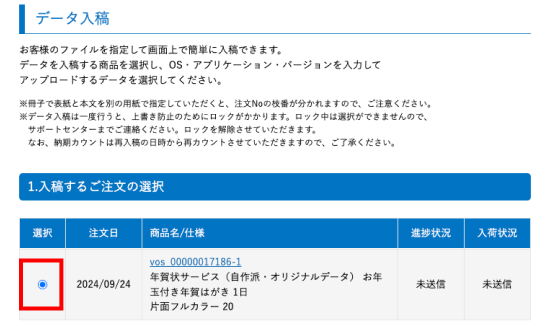
データの形式や仕様について入力します。
印刷の出来に関わる部分ですので正しくご入力ください。
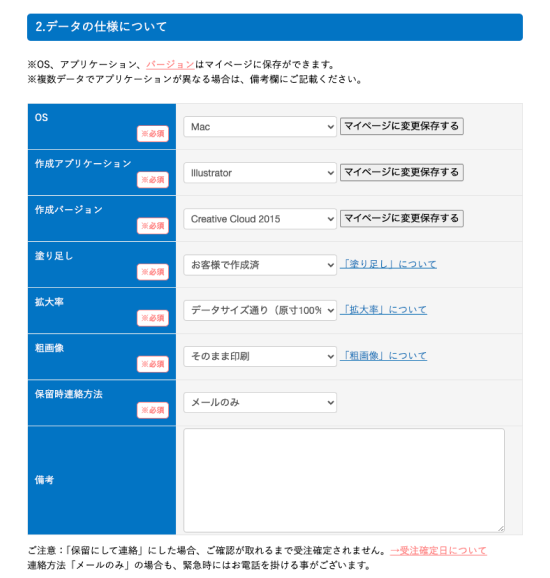
送信する圧縮ファイルを選択し、「アップロードして次へ」ボタンを押します。
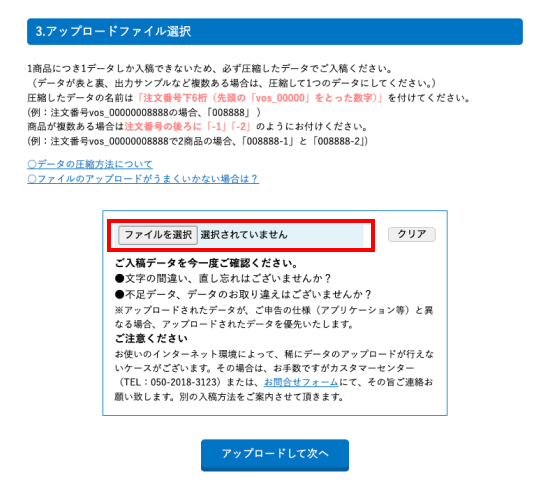
アップロードにはお時間が掛かる場合もございますので画面が切り替わるまでお待ちください
3.最終確認をし、送信します。
ファイルや仕様に誤りが無いか確認し、「データを送信する」を押します。
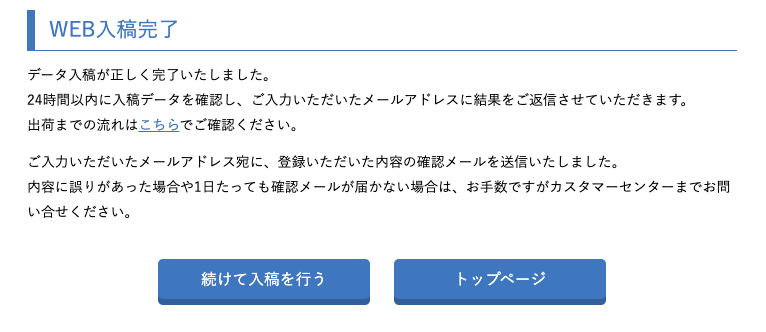
併せてメールにて「入稿完了(データ受領)のご連絡」をお送りいたしております。
※完了画面が表示されない、メールが届かない場合は送信失敗の可能性がございます。
お手数ですがカスタマーセンターまでデータが到着しているかご確認をお願いいたします。
データ送信の注意点
■送信できる最大の容量は1GBまでとなります。
(それ以上の容量のデータについては、カスタマーセンターまでお問い合わせください。)
■1つの商品につき、送信できるデータは1ファイルです。(取り違え防止のため)
表や裏などの作成データ、スクリーンショット(出力サンプル画像)など、データが複数ある場合は必ず、全て1つのフォルダに入れ、圧縮したデータを入稿してください。(必要なファイルのみお送りください)
(→データの圧縮方法、→出力サンプル作成方法)
■データのファイル名・フォルダ名にはWindows特有の機種依存文字(記号や省略文字)をお使いにならないようご注意ください。リンク画像などの素材のファイル名も同様です。機種依存文字について
■フォルダ名(圧縮ファイル名)は注文番号の下6桁(先頭の「vos_00000」をとった数字)でお願いいたします。
ご注文番号は、弊社より自動送信されるメールやマイページでご確認いただけます。
■ネットワーク環境が不安定な場合は、データの送信不良を起こす可能性があります。
その際は、インターネット環境の確認や、インターネット関連機器やパソコンなどを再起動したのちに再度お試しください。
再入稿のときは
データ不備などで再入稿を行う場合は、カスタマーセンターより再入稿依頼のメールを送信いたします。
入稿手順や、アップロード時のご注意点は1度目の入稿と同じです。
圧縮するフォルダ名を「再」など付けていただきますと変更したことが分かりやすくなります。
[1] マイページ>ご注文状況>該当案件の「データ入稿」から
OfficeデータはPC環境による文字化けやズレなど体裁崩れの可能性が高く、
サイズや折り位置といった印刷上必要な指示もしづらいデータです。
また、印刷のデータとしてはそのまま作業することができないため、
印刷用データ(印刷用PDF)にデータ変換する必要があります。
そのためお客様のイメージに添った印刷物を作成できますよう、
弊社にて変換いたしました印刷前のPDFをお客様にご確認いただき「承認」または「再入稿」のご指示をいただいております。
※ PDF校正はお客様からの「承認」のお返事があるまで、印刷作業を開始いたしません。
※ 通常データでの入稿でも、PDF校正利用のご希望をいただいたお客様は同様です。